Among many features of Windows 8 operating system, touch gestures steals the limelight. With introduction of metro user interface, Windows 8 supports touch and mouse gestures (as used on touch enabled devices like ipad, Galaxy tab and even on touch screen mobile phones). For starters, following are seven basic touch and mouse gestures you can learn to get going with Windows 8 touch interface. [Credit – Microsoft Guide]
1. Swipe left or right edge for system commands
 Swiping from the right side of the screen display the charms with system commands. While swiping from the left shows previously used apps on Windows 8 system.
Swiping from the right side of the screen display the charms with system commands. While swiping from the left shows previously used apps on Windows 8 system.
Mouse equivalent requires you to place the mouse pointer in the lower-right corner of the screen.
2. Press & Hold for more options
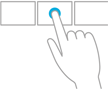 If you want to see more options for specific element on the screen, just press and hold over that item. You should see more options for that item istead of executing that item with single tap.
If you want to see more options for specific element on the screen, just press and hold over that item. You should see more options for that item istead of executing that item with single tap.
Mouse equivalent just require you to hover mouse pointer over the item for which you want to see more (available) options.
3. Tap to perform action
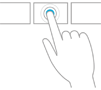 You can perform action by tapping on specific element or part of the screen. Tap for action can be commonly used to launch an app, performing a command or following a link.
You can perform action by tapping on specific element or part of the screen. Tap for action can be commonly used to launch an app, performing a command or following a link.
Mouse equivalent involve clicking the left mouse button to perform required action.
4. Slide to drag & scroll
 Slide action comes handy when there are multiple lists or pages of content. You can slide to scroll, pan or drag from the content lists to view required portion of the content.
Slide action comes handy when there are multiple lists or pages of content. You can slide to scroll, pan or drag from the content lists to view required portion of the content.
Mouse equivalent require you to click, hold and drag to pan or scroll. While using mouse and keyboard, you should see horizontal scroll bar. Using mouse you can move the scroll bar to view more content spread over multiple pages and lists.
5. Finger pinch for zomming
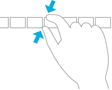 With so much content on the screen, zoom feature allows you to focus on part of the content that interests you. You can use finger pinch by stretching two fingers to zoom in or out on location of the content as per requirement.
With so much content on the screen, zoom feature allows you to focus on part of the content that interests you. You can use finger pinch by stretching two fingers to zoom in or out on location of the content as per requirement.
Mouse equivalent require you to hold down the CTRL key and then move mouse wheel forward or backward to zoom in or out content respectively.
6. Rotate to turn the whole screen
 Rotating two or more fingers turns an object. You can also turn the whole screen by 90 degrees when you rotate your device.
Rotating two or more fingers turns an object. You can also turn the whole screen by 90 degrees when you rotate your device.
Mouse equivalent is subject to rotation feature support by specific apps you use on your Windows 8 device.
7. Swipe from top or bottom edge for app commands
 While left or right edge swipe show system commands, you can perform similar action from top or bottom edges to view current app’s commands. It also lets you dock or close the current app.
While left or right edge swipe show system commands, you can perform similar action from top or bottom edges to view current app’s commands. It also lets you dock or close the current app.
Mouse equivalent require you to right click on the app to view various available app commands or options.
