File downloading is an important routine for lot of internet users. By default Google Chrome browser display summarized file download details like name of file being downloaded, time and size of remaining download. You can also check more file download details including file downloading speed, complete file URL path by going to dedicated downloads page.
Chrome ‘Downloads’ page for file download details
1. Open Google Chrome browser on your PC.
2. Click Wrench icon at top right and then click ‘Downloads’ option. You can also use Ctrl + J keys to open Downloads page.
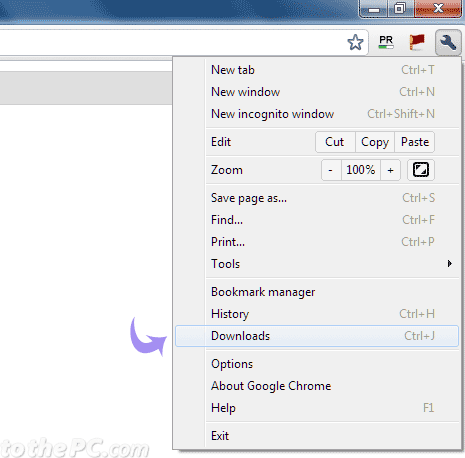
To manually open Downloads page, type chrome://downloads/ in the address bar and press the Enter key.
3. Downloads page will show details of all file downloads that have completed or are in progress. For each file download listing you can view associated date, filename, webpage URL, download speed (kb/s), time left.
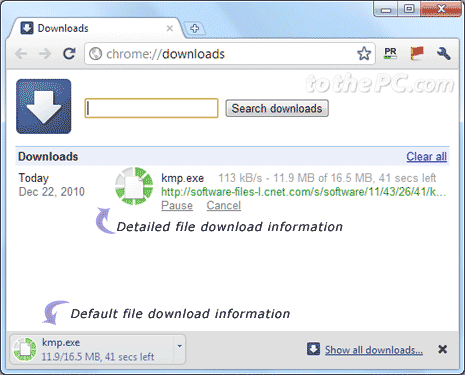
Also, you can pause and resume specific file downloads as listed on Downloads page. Once download is complete, you can remove specific listing by clicking ‘Remove from list’ or click ‘Clear all’ option at top right to clear all listing of file download on Downloads page. Further, you can also customize and change file download folder location in Google Chrome browser.
