Correct spellings are very important specially while filling online forms. Google Chrome users can enable automatic spell checker for fixing incorrect spellings quickly. Once Google Chrome’s spellings check feature is activated, it will highlight wrong spellings which can be corrected in few simple clicks. Besides standard spell check, you can also enable ‘better’ spell check in the form of “Ask Google for Suggestions” (more on that later in the article).
Turn On Spellings check feature in Google Chrome
1. In Google Chrome browser, click on icon at top right and then goto “Settings” option. Scroll down to bottom of Google Chrome’s Settings page. Then click on “Show Advanced Settings” option.
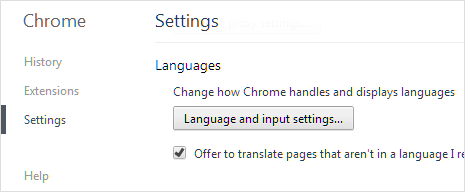
2. Now scroll to “Languages” section. Here click on “Language and Input Settings” option to open a pop-up box. Click on “Enable spell checking” option at bottom left part to activate automatic spell check feature in Chrome browser.
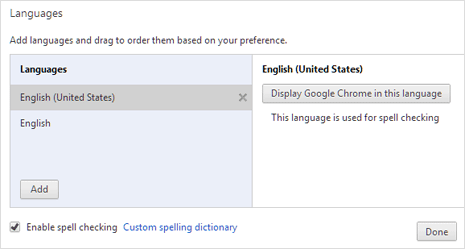
3. You can also add custom words to spell checking dictionary in Chrome browser on your computer. Just click on “Custom Spelling Dictionary” and then add custom words to be marked as correct spelling by Chrome’s Spell checker.
Enable better “Ask Google for Suggestions” spell check
1. For more accurate and better spell checking experience, you can enable “Ask Google for Suggestions“. When enabled, spellings in the form field are sent to Google servers for spell check. So in this process you are using same spell checker as used on Google Search.
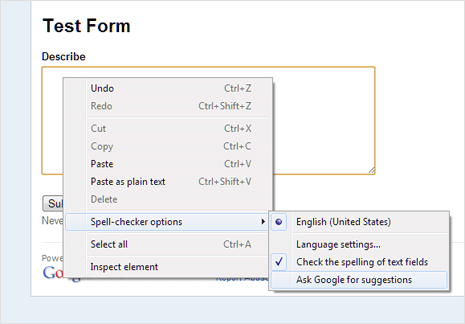
2. To enable this, open any form like here and then right click on the text field. Goto “Spell-Checker options” and then click on “Ask Google for Suggestions“. You should see small floating box which reads:
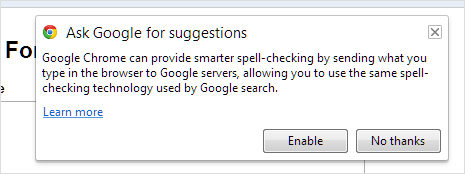
“Google Chrome can provide smarter spell checking by sending what you type in the browser to Google servers, allowing you to use the small spell checking technology used by Google Search.”
3. Click Enable button to activate “Ask Google for Suggestions” option for better spellings check in Google Chrome. With these options activated, there will be no more wrong spellings while entering data in online forms within Google Chrome browser.
