By default, when you double click application program icon – it is opened and executed in non-admin mode without administrator rights. This works fine while using majority of application programs on your Windows 7 computer. However, problem may arise for programs requiring strict administrator privileges for usage. Then we need to right click program application icon and use ‘run as administrator’ option to run that program with administrator rights.
Temporary ‘Run as administrator’ [right click option]
Temporary method involve right click on program application icon and then clicking ‘Run as administrator’ option. We need to repeat this routine everytime we need to run and use specific program application requiring administrator rights.
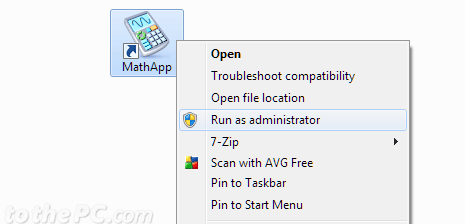
How about configuring a setting that always opens specific program application in administrator mode without need of right click action on Windows 7 computer? This can be easily configured, read on.
Set permanent ‘Run as administrator’ setting for program
1. Right click on application program icon for which you want to set permanent ‘run as administrator’ option on Windows 7 PC. Then click Properties option in the right click menu.
2. Properties dialog box of specific program application will open. Now click on Compatibility tab at the top of properties dialog box.
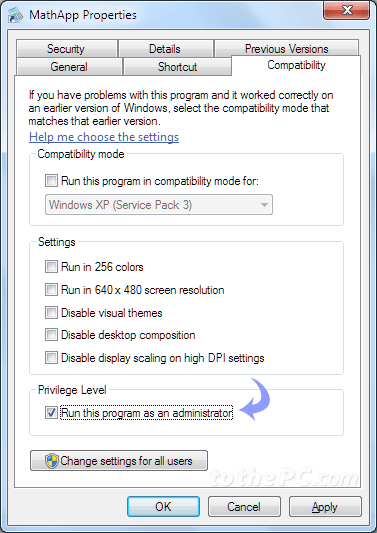
3. Look for Privilege Level option at the bottom. Click to check “Run this program as an administrator” and then click OK button at bottom to save settings.
Now when you double click application program icon, it will open with administrator rights & privileges by default. No need to right click and chose ‘run as administrator’ option everytime you want to use program with administrative privileges.
