Google’s online Word Processing suite “Google Docs’ is not part of “Google Drive”. With integration, you can create word, excel, presentation documents and keep them safely stored in free Google Drive storage space. While creating documents in Google Drive (Docs) you can easily insert relevant and professional Stock photographs into document using Google’s stock image search and insert functionality.
Insert Stock photos in Google Drive (docs) files
1. Open drive.google.com webpage (or docs.google.com) and then login into your Gmail or Google Account. Click on create button to start with new document or you can open any existing document file.
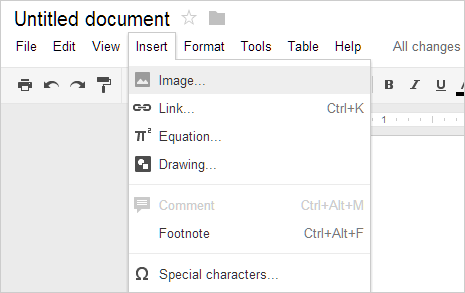
2. Then in the online editor, goto Insert > Image option to open “Insert Image” box. You should see lot of options on left sidebar including: upload, take a snapshot, by url, your albums, google drive and so on.
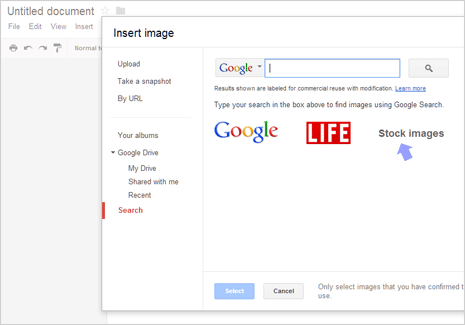
3. Click on “Search” option and then click on “Stock Images” option on the search window. Type keyword for searching stock images like: computer and click the search button.
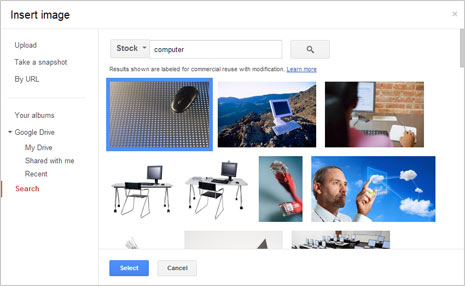
4. You should see relevant results, click on any displayed photo to insert and add to the current Google Docs document file. Similarly, you can add one or more stock images in the document as per requirement.
Keep in mind, these are not completely free stock images. Google’s stock image collection comes with rider “Results shown are labeled for commercial reuse with modification“. This implies: “Before reusing content that you’ve found, you should verify that its license is legitimate, and check the exact terms of reuse stated in the license. For example, most licenses require that you give credit to the image creator when reusing an image”.
