Aw, snap! Something went wrong while displaying this webpage. To continue, press reload or go to another page. Are you getting this error in Google Chrome browser? This error screen may appear while browsing all or specific webpages (websites). There could be several reasons for this error in Chrome browser. You can easily resolve and fix this issue by following corrective steps.
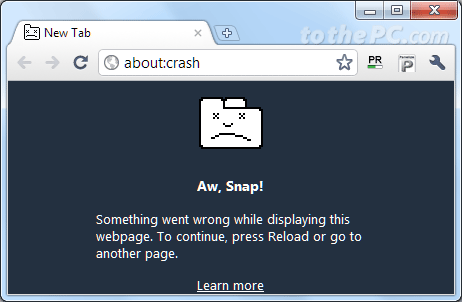
I. Change Font & Language settings
This workaround of changing font and language settings in Google Chrome fixes ‘Aw snap’ error in majority of cases. You need to modify font and language settings to get going.
1. Open Google Chrome browser and click wrench icon at top right.
2. Then click Options in the menu to open ‘Google Chrome Options’ box.
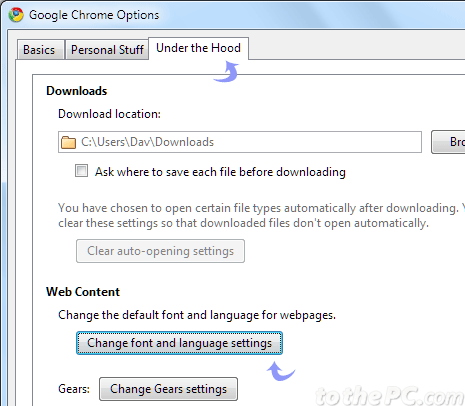
3. Click Under the Hood tab on the Google Chrome option dialog box.
4. Scroll down and click ‘Change Font & Language Settings’ button under web content.
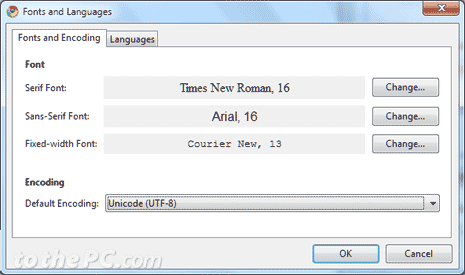
5. Change font to any other font like Arial and change encoding to Unicode (UTF-8) from drop down menu.
6. Restart Google Chrome and check on the issue. If same problem existing, checkout following steps.
II. Create new user profile in Chrome
Sometime user profile is corrupted and may cause issue at hand. You can reset and create new user profile in Google Chrome to check on the issue.
1. Close Google Chrome browser.
2. Then goto Start Menu > Run (On Windows 7, click Start button and type run to open Run box).
3. Type or paste following in Run box and click OK.
[Windows XP] %USERPROFILE%\Local Settings\Application Data\Google\Chrome\User Data
[Windows 7 or Vista] %USERPROFILE%\AppData\Local\Google\Chrome\User Data
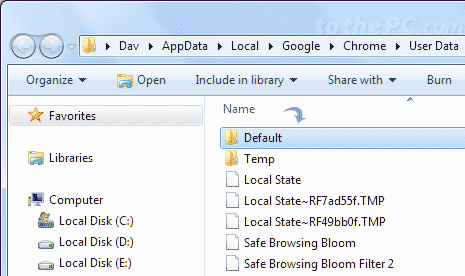
4. User Data folder will open. Right click on default folder and rename it to any other name say ‘backup default’.
5. Open Google Chrome browser, a new default folder with fresh profile will be create automatically. If the issue is resolved, you can copy Bookmarks.bak file from ‘backup default’ folder to ‘default’ folder for transferring browser bookmarks.
III. Disable extensions in Google Chrome
You can attempt to check on the issue by using Google Chrome without any extension in use. For this you need to disable extensions in Chrome browser.
1. Open Chrome browser and click wrench icon at top right.
2. Then goto Tools > Extensions.
3. Click disable next to extension(s) that you want to disable.
After disabling extension, use Google Chrome browser and check for issue. If issue persists, remove all extensions by clicking uninstall button and then check for the issue.
IV More options to check on the issue
1. Check your computer for viruses using Anti virus software installed on the computer. Also scan system for spyware, malware using anti spyware software program.
2. Check if any firewall application is blocking Google Chrome functionality. Spyware Doctor, Comodo firewall, McAfee Enterprise and McAfee Virus Scan are few programs that might conflict with Chrome browser.
3. Update Chrome browser to latest version and check for the issue. Issue could be due to some bug which is fixed with software update.
4. Remove Google Chrome browser from ‘add and remove programs’ and then goto google.com/chrome to download and install fresh copy. [More Info]
