Like any other application, Google Chrome browser can also crash unexpectedly sometimes. It displays Aw Snap error page when an error is encountered while using Chrome browser. Now you can keep track of crash history through Crash reporting feature in Chrome. Crash report details may include: system information at the time of the crash, may list the web page URLs or personal information – all depending on what was happening at the time of the crash.
How to view Crash history in Google Chrome
1. Open Google Chrome browser on your computer.
2. Type chrome://crashes/ in the address bar and press the Enter key.
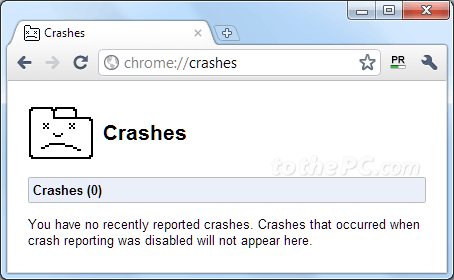
It will display recent crashe details for crashes encountered while using Google Chrome browser. If Chrome is behaving well on your computer, then you should see happy message reading “You have no recently reported crashed”.
Turn on & activate Crash reporting in Chrome
Do you see error “Crash reporting is disabled. This page only shows information on your recent crashes if you enable crash reporting“? This will appear when crash reporting is disabled for Chrome browser on your computer.
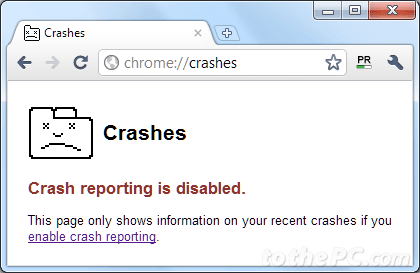
You can easily enable and turn on crash reporting feature and allow Chrome to keep track of crash history from there on using following steps.
1. Launch Chrome browser. Click on wrench icon at top right and then click options.
2. Then click ‘Under the Hood’ tab on the left sidebar to view Privacy settings. Or to open this directly, just type chrome://settings/advanced in Chrome address bar and press the Enter key.
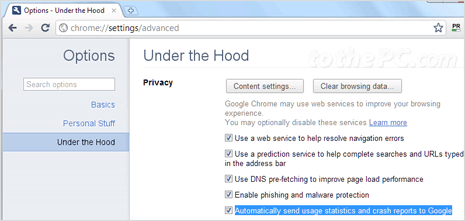
3. Click to check “Automatically send usage statistics and crash reports to Google” option. This will enable crash reporting in Google Chrome browser.
Now if Chrome crashes, you can view details related to crash by opening chrome://crashes/ in Chrome browser. Please note, this feature is available in lastest Chrome release, so make sure you update Chrome browser to get this feature in Google Chrome on your computer.
