Do you have problem sending email messages with file attachment in Outlook email service? Unlike Gmail and Yahoo, Outlook support both usual file attachment method and file transfer using SkyDrive service. For example: In Outlook even a small Microsoft Word file is attached to email and sent using integrated SkyDrive service. Outlook users may want to send email attachments (atleast the small ones) using plain old “email attachment” method rather than using SkyDrive service.
Disable SkyDrive for email attachments in Outlook
By default all Microsoft Office Document files and large files are sent using SkyDrive service. The default “Let Outlook choose (use SkyDrive for large attachments and Office docs)” option is enabled for every Outlook user. Fortunately, you can disable and stop Outlook from using SkyDrive for sending email attachments. Since majority of email attachments are small files, using usual email attachment method works fine (and feels so normal!). Here is the procedure to configure email attachment settings in your Outlook account.
1. Once you login into Outlook account, click on Settings icon at top right and then click “More Mail Settings” option. Now click on “Attachment” option under “Writing email” section.

2. You should see three options under “Attachments” section: Always send files using SkyDrive, Always send files as attachments and Let Outlook choose (use SkyDrive for large attachments and Office docs).
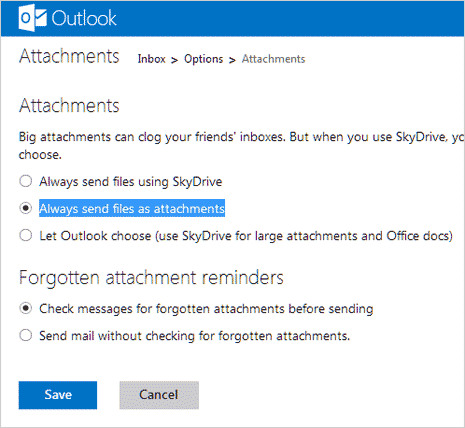
Click to select “Always send files as attachments” and click Save button. From now on all email attachments in Outlook will be sent using usual email file attachment and not using SkyDrive service.
Outlook’s email attachment settings: FAQs
1. Outlook’s maximum email file attachment limit is 25MB, which is at par with other popular web based email providers including Gmail and Yahoo.
2. Irrespective of size, all Microsoft Office file attachments are sent using SkyDrive service by default. Once you change above setting, Microsoft Office (Word, PowerPoint, Excel) files will be sent using usual email attachment method.
3. If you have problem attaching file to email message in Outlook, try using 32 bit web browser instead of 64 bit version. Also, change email attachment setting to “Always send files as attachments” (as explained above).
4. Outlook also has Forgotten attachment reminders option. By default, “Check messages for forgotten attachments before sending” option is enabled for all users. If you do not want attachment reminders, you can disable it by selecting “Send mail without checking for forgotten attachments” from email settings screen (as seen above).
