Safari is the default browser on Apple device like iPad and iPhone. If you do not like it, you always switch from using Safari to Google Chrome for internet surfing on iPad, iPhone iOS devices. Google Chrome is available as free download in the Apple App Store. Any iOS user can download Chrome app and use Chrome browser for web surfing. Google Chrome is now among most used browser because of simplicity, speed and features – so this should help improve your internet browsing experience.
Basic requirements for Chrome on iOS device
Chrome for iOS is available for Apple devices: iPad, iPhone and iPod touch. It can be only installed on iOS devices with iOS 5 version or above. You need to know your Apple ID login details as password is required to start the downloading of Chrome app in the Apple App Store. It is available in all languages that are supported by Apple’s App Store.
Download & use Chrome on iPad & iPhone iOS devices
1. On the homescreen, tap on App Store icon to open App Store on your iOS device. Then goto search box at top right and type Google Chrome. You should see listing of Google Chrome (as seen in screenshot). You also open Chrome iOS webpage for direct app link.
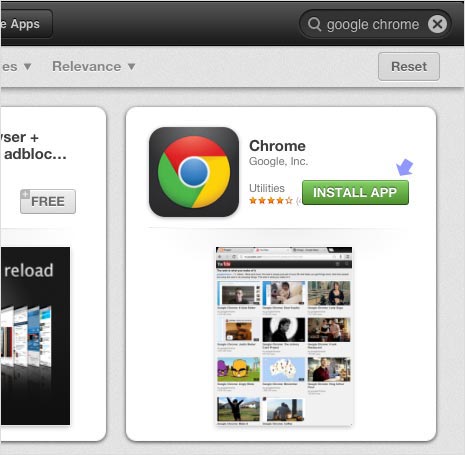
2. Tap on the Free button and then tap on Install App button. Enter your Apple ID password and tap OK to start automatic downloading of Chrome app on your iOS device. You may also get “Chrome contains age restricted material” pop- up alert. Tap on OK to confirm that you are 17 or over to start app downloading.
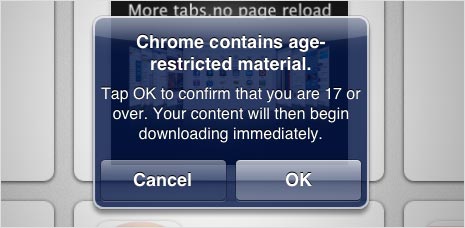
Unable to download Chrome message may appear and prevent downloading of Chrome on your iPad and iPhone. This usually happens, when other apps are downloading updates in the background. Tap on Retry option (few times) and it should start downloading. Also, you may wait for other apps to finish downloading updates and then attempt to download Chrome app on your iOS device.
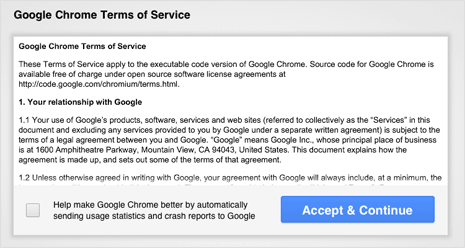
3. Once download is complete, tap on Chrome icon to launch it. You should see terms and conditions screen, click Accept and Continue button. Then you will get Google account login screen to sync bookmarks, password and so on. You can enter Google account login details or tap Skip button to perform this later stage.
4. Finally, the familiar Google Chrome window will open and you can immediately start browsing your favorite websites in new Chrome on your iPad and iPhone device. All settings and options can be accessed by tapping button (with horizontal lines) at top right part of the Chrome window.
