MDAC stands for Microsoft Data Access Components. Few application install depend on MAC version status on your computer. You can easily check on the exact version of MDAC on your computer. Though not reliable method: you can use registry editor to extract MDAC version details. Microsoft also provide free download-able tool to check MDAC version details – this is considered more reliable method when you are looking for MDAC details to solve MDAC related problems on Windows computer.
Check MDAC version in Windows registry editor
1. Click Start > Run. Alternatively, you can press Win + R keys to bring up the Run command window.
2. In the Run box, type regedit and press the Enter key. This will open the registry editor window on your computer.
3. On the left panel of registry editor browse to this location:
HKEY_LOCAL_MACHINE\Software\Microsoft\DataAccess
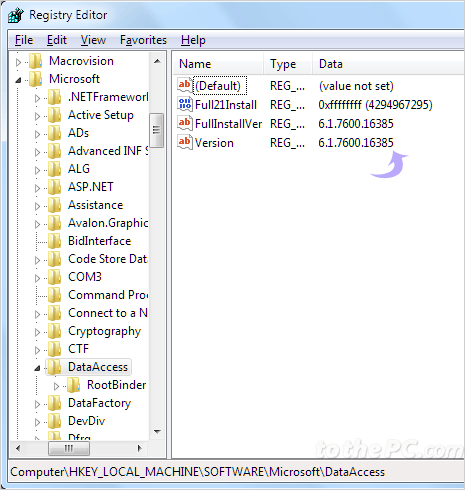
4. Then on right panel, check for version details under data column for FullInstallVer and Version (for example like: 6.1.7600.16385
Download MDAC component checker utility
The more reliable method to determine which version of MDAC is installed is by comparing the version number of each MDAC DLL file to a list of the DLL files that are shipped with each MDAC version. This can be easily done using free MDAC utility from Microsoft. [via Microsoft]
1. Download MDAC component checker tool on your Windows computer.
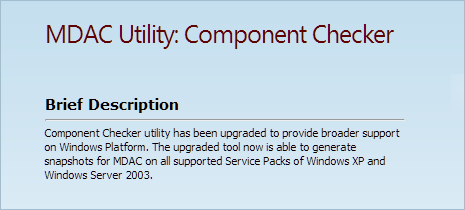
2. After download, double click downloaded file and install the utility on computer.
3. After installation, goto Start > Run (or press Win + R keys) and then type:
c:\CompChecker\CC.exe
4. Press the Enter key to launch MDAC utility. In the Component Checker, Choose Analysis Type dialog box, select Perform Analysis of your machine and automatically determine the release version and then click OK.
