Arrows come handy for quick pointing and focus in a complex screenshot image. You can easily spice up your screenshot photos by adding stylish arrows. This can be done using Custom Shape tool in Adobe Photoshop. It allows you to add curved, bold, slim and other type of arrow shapes to photos quickly.
Insert arrows to photo screenshots in Photoshop
1. Launch Photoshop program and goto File > Open to open photo screenshot image where you want to add arrows.
Alternatively, you can press Print Scrn key to capture screenshot of the desktop. (press Alt and Print Scrn keys together to capture only active window). Then press Ctrl + N keys for blank canvas and press Ctrl + V keys to paste captured screenshot. We move ahead taking screenshot image of Calculator program on Windows 7.
2. Click Custom Shape tool on the left bar. New options should appear at the top menu bar: click Custom Shape tool option on the menu bar to get shape options.
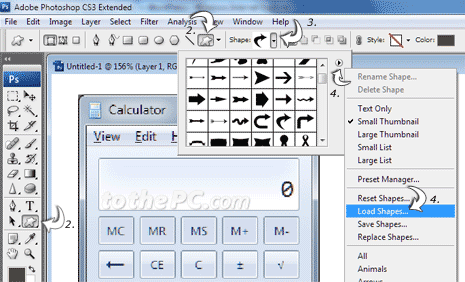
3. Then click down arrow next to shape option to select desired shape of your choice. You can select any style of arrow from the drop down list.
4. If arrow options are not listed, you can load arrow shapes into Photoshop. Click right arrow key button on the drop down shapes menu and then click Load shapes button to import arrows shapes into Photoshop.
5. Once you have selected specific style of arrow, use mouse to draw arrow on screenshot image.
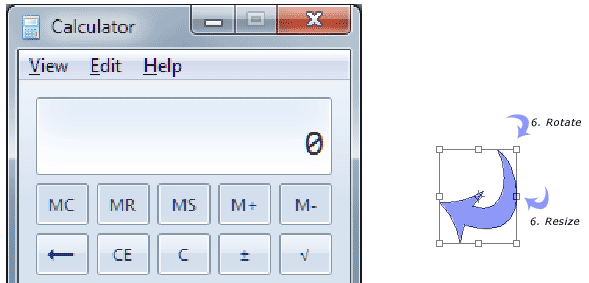
6. You can customize it further by modifying shape and direction of the arrow. Press Ctrl + T keys to get grid lines for modification. Use corners to rotate arrow and middle markers to resize arrow horizontally or vertically.
7. To customize color, click color option at top menu bar. Select color of choice for arrow on the image.
Similarly, you can add multiple arrows to any image using above routine. If Adobe Photoshop is too geeky option, you can add arrows online using Aviary Falcon editor for editing images.
