Private browsing mode is now part of every modern web browser including Google Chrome, Firefox and Internet Explorer. Latest iOS 5 updates adds ‘Private Browsing’ feature to Safari browser on your Apple iPad. Once you turn on Private Browsing feature, Safari wont store, remember webpages or websites you visit, your search history or your AutoFill information.
Turn On Private Browsing in Safari browser on iPad
In active Private Browsing mode – Safari browser will prevent websites from accessing cookies and other information already stored on your computer. If you do not want Safari to store history of webpages you visit, just enable Private Browsing mode option for Safari browser on your iPad.
1. Tap on Settings icon on the iPad home screen. Then on Settings screen, look for Safari option on the left pane. Tap on Safari option to view associated settings.
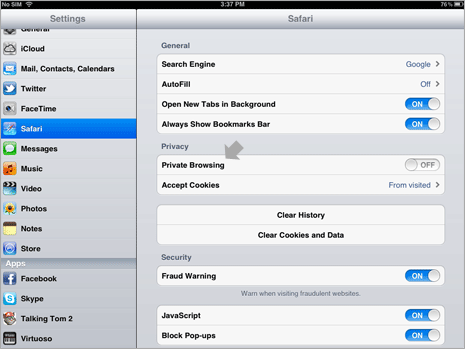
2. Look for ‘Private Browsing’ option under ‘Privacy’ section above ‘accept cookies’ option. Slide to change status to ON for Private Browsing.
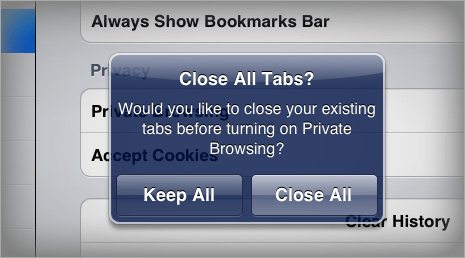
You will get prompt to close all tabs “Would you like to close your existing tabs before turning on Private Browsing?“. It is recommended to tap on “Close All” option. This will activate Private Browsing option on Safari browser on iPad.
Check if Private Browsing mode is enabled or not
Color of Safari browser window on iPad can indicate if private browsing mode is ON or OFF. By default, Safari browser window is light grey in color (when Private Browsing is OFF).
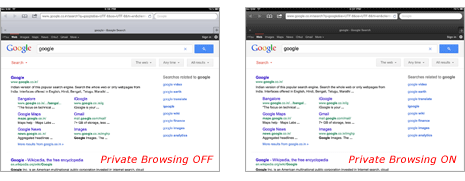
When Private Browsing mode is ON or enabled, the Safari browser window color is darker. Once enabled, you can turn off private browsing anytime by going to Safari Settings screen (as explained above).
