As of now we use either 1 or 2 finger to navigate or pinch (in-out) to zoom content on Apple iPad. iOS 5 update has added mutli-tasking gestures feature that involves usage of 4 or 5 fingers. When 4 or 5 fingers are used in specific direction, you can perform more tasks and navigate more quickly on iPad.
Enable Multi-tasking Gestures feature on iPad
1. By default this feature should be enabled once you update iPad software to iOS 5 version. You can confirm on the same, tap on Settings icon on Home screen and then tap General option on left side.
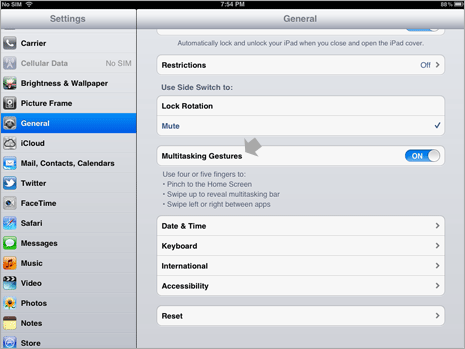
2. Look for Multi-tasking Gestures section. Slide to change status to ON to enable multi-tasking gestures on iPad. Once enabled, checkout following listing of 4 or 5 fingers gestures for quicker navigation on iPad.
List of 4 or 5 fingers gestures for multi-tasking on iPad
1. Return to Home Screen – Pinch using 4 or 5 fingers from anywhere to quickly return to home screen. For sure this is better than manually pressing home button on iPad.
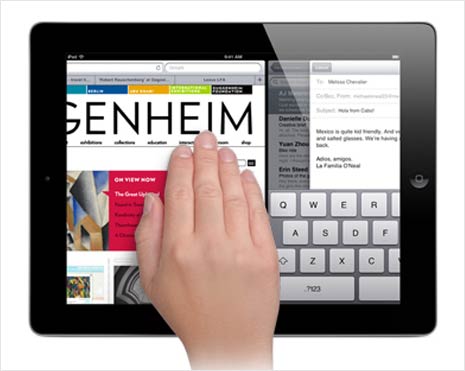
2. See Current Apps – Swipe up from bottom using 4 or 5 finger to view multi-tasking bar showing currently opened apps on iPad. As of now, we need to manually press Home button 2 times to view currently opened apps.
3. Switch between active Apps – Use 4 or 5 fingers and swipe from left to right of iPad screen. This will toggle and switch to different currently opened Apps – swipe more to view more already opened apps. For sure one easy way to switch between active apps quickly, what say?
