Downloads page (chrome://downloads/) in Google Chrome browser allows you to track files being downloaded or already downloaded. By default, there is no direct single click procedure to open Downloads page in Chrome. You need to click Downloads button on the floating downloads status bar or click Wrench icon and then click Downloads option to open Download webpage in Google Chrome. To make things quicker, you can add dedicated download button on Chrome menu toolbar at the top with ease.
Downloads button on Google Chrome menu toolbar
User who love to download lot of files, music, movies and so on – would want quicker access to the Downloads page. A dedicated Downloads button will allow opening of Downloads webpage in a single click.
1. Launch Google Chrome web browser and open Downloads Chrome extension webpage. Click ‘Add to Chrome’ to install this extension in Google Chrome browser on your computer.
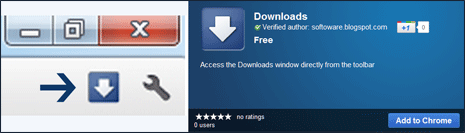
2. After the install, you should see new Downloads button on the right side of top menu toolbar. Clicking that Downloads button will open Downloads webpage where you can track files downloading or already downloaded.
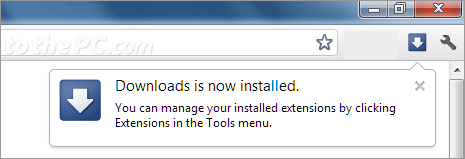
This extension makes files download management quickers in Google Chrome browser. As file Downloads page in now just a single click away as against default routine of going to Wrench icon and then clicking Downloads option in the pop menu.
