Dropbox is becoming very popular web service to store any kind of files online. With free plan option of 2GB, more users are trying it, liking it and ending up with pro plan with more storage. Besides the usual online file storage, there are number of third party tools that adds more functionality to way we upload, download or view files stored in the dropbox account. Ever want to upload files to Dropbox through an email message? Well, you can easily do that and send email attachments directly to your Dropbox account.
Send email attachments to Dropbox folder
You can get the functionality of uploading email attachment files to Dropbox using third party free service “Send to Dropbox”. You need authorize your Dropbox account for sending and uploading file attachments of email message(s) directly to your Dropbox account folder.
1. Open Send to Dropbox website. Then click Connect to Dropbox button on that webpage. This will open Dropbox login screen.
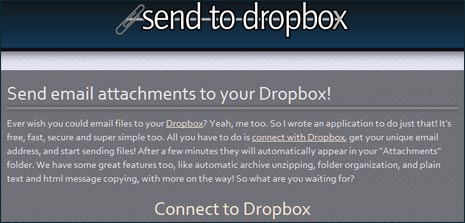
2. After successful login into Dropbox account, you will get unique email address for sending files to Dropbox via email messages.
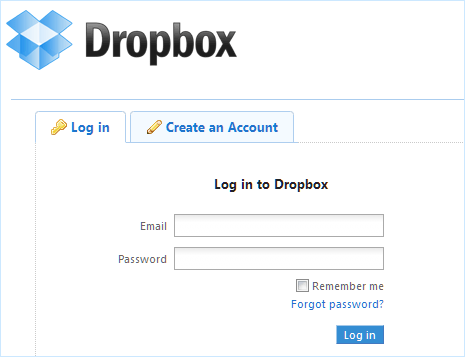
3. Once you have that unique email address, open your inbox at Gmail, Yahoo (etc) and compose new email message. Enter that unique email address as recipient of the email. Make sure you attach required files to that email message that should be sent to Dropbox account.
4. Once email file attachment uploading and email composition is done – send that email to provided unique email address. Files sent via this method of email attachments will appear in attachment folder of your Dropbox account.
Explore this free addon service for Dropbox, which also has additional features of automatic archive unzipping, folder organization, plain text and html message copying. Ready to send files via email and drop it automatically to your Dropbox account?
