Cookies are used to collect information about you by websites as you surf the internet. Like any web browser, Google Chrome store cookies related to websites you visit. Cookies can be a serious privacy concern if you do not wish to share your web browsing habits. Fortunately, you can view cookies stored in Google Chrome browser. Also, you can selectively delete few or all cookies stored in Chrome browser.
Default Chrome option to view & remove Cookies
1. Open Google Chrome browser and click wrench icon at top right part. Then click Options to open Google Chrome options dialog box.
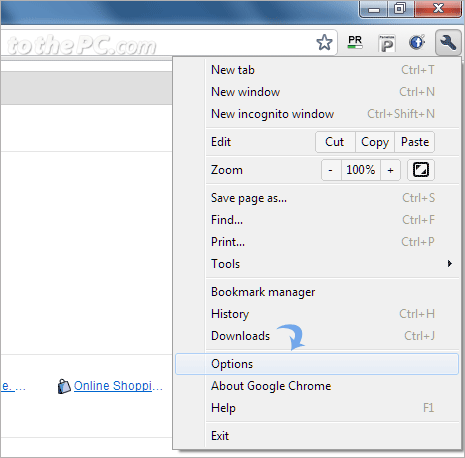
2. Click Under the Hood tab on Google Chrome options box. Then click Content Settings button under Privacy option.
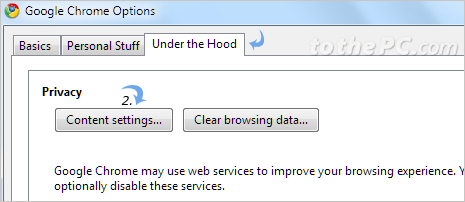
3. In the Content Settings box, click Cookies option on the left bar.
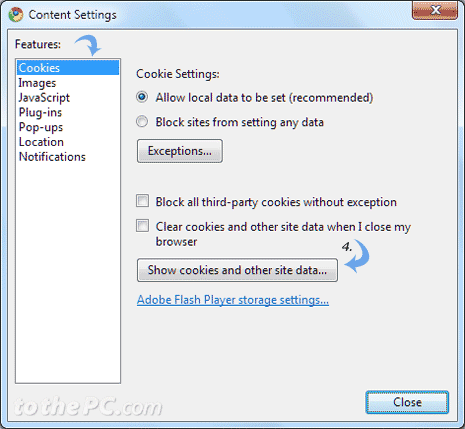
4. To view Cookies, click Show Cookies and other site data button.
5. Then you can view cookies of individual websites. You can search for specific cookies using search box at the top.
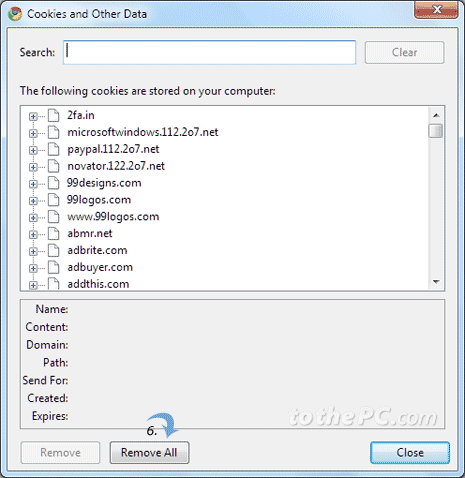
6. To delete cookies, select and highlight specific cookie and then click Remove button at the bottom. You can also delete all cookies by clicking Remove All button at the bottom.
Portable Chrome cookies viewer & remover
Besides using above default feature in Google Chrome browser to view, manage and delete cookies – you can also use portable ‘Chrome Cookies View’ tool for the same.
1. Download Chrome Cookies View zip files. Then extract contents of the downloaded file.
2. Couble click on ChromeCookiesView icon to launch the utility.
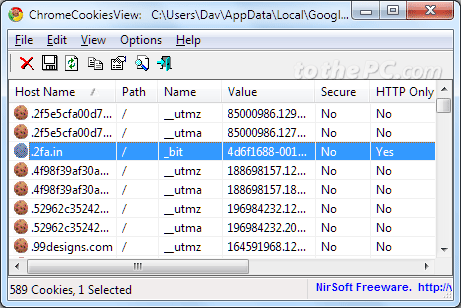
3. It will automatically display cookies stored by Google Chrome browser on your computer. It check for cookies at location:
C:\Users\[username]\AppData\Local\Google\Chrome\User Data\Default\Cookies
You can customize this location by going to Options > Advanced options or click F9 for the same.
4. In the viewer, you can select specific cookie and right click it to save, copy or delete it. You can also generate HTML report of cookies information by going to View > HTML Report.
