Where is all my disk space gone?, Which files & folders are taking up all the space on hard drive? – these are common questions that trouble a Windows user when no or less disk space message appears. By default, you can manually check size of each folder and compare with other folders to find files taking up space on the hard drive. You can automate this process and make it very easy using Tree Size portable tool. It allows you to view folders by size on Windows PC.
Portable ‘Tree Size’ to sort folders by size
1. Download Tree Size free version. Once on the download page, select ‘Zipped excutable’ option from drop down menu for using portable version that does not require installation.
2. Once you have downloaded the program file, unzip to extract contents by double clicking it and then launch the Tree Size tool.
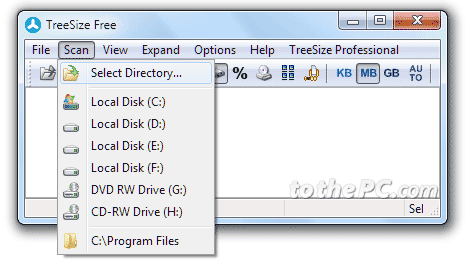
3. Goto Scan > Select Directory option and then chose folder whose sub folders listing you want view by size. You can also select either of drive partition to view contents by size.
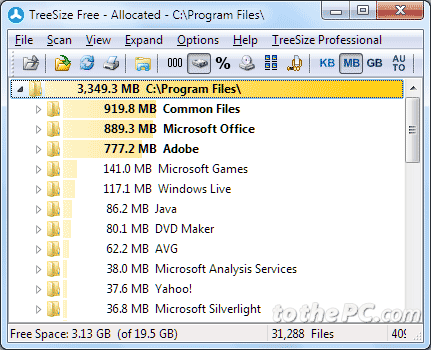
4. It will neatly sort and display folders by respective sizes in descensding order. You can also add tree size option to context menu by going to Options > Show Tree Size In Explorer Context Menu.
This is an excellent utility tool for Windows XP, Vista and 7 (32 or 64 Bit) users. For users with older version of Windows, you can also explore following options.
More tools to organize folders on Windows
1. Windows XP users can add ‘Folder size’ column field to Windows Explorer using ‘Folder Size’ program.
2. View listing of largest files and folders on Windows computer using Primitive File Size Chart for XP, Vista.
3. Organize folders on Windows using default Windows feature and Digital Janitor program.
